PlayMote
A brand-new Plex Remote upgrade, “PlayMote” now arrives on iPhone!
Ever looking for where the control button is and wondering where to click in the darkness? Now with PlayMote, you don’t even need a single look at the iphone screen any more! All you need is just swiping your finger on the screen, and woo~la, all the work is done! Remote control has never been so easy! Besides Plex, VLC, XBMC and BOXEE are now also fully supported in PlayMote. Even control your Satellite Dreambox with PlayMote, by using Plex/XBMC/Boxee, adding media source with tuxbox:// protocol. Remote fun is just a few swipes away!
PlayMote is the ultimate one-stop remote controller for your favorite media center.
PlayMote 2.2 Upgrades:
- VLC latest 1.1.5 support
- Compatible build with iOS 4.2
- Retina display support
PlayMote 2.1 Upgrades:
- Compatible build with iOS 4.0
- Support independent Plex,XBMC,Boxee configuration, enabling fast switch between Plex/XBMC/Boxee
PlayMote 2.0 Upgrades:
- Gesture Control: swipe/circle/tap recognition for instant control as easy as possible
- XBMC and Boxee Support: menu browse, OSD menu control, In-Play control
- Web Interface Authentication Support: accepting Plex/XBMC/Boxee authentication for username and password
- Elegant and intuitive user interface design: fast and easy iPhone application experience
Features for controlling Plex/VLC/XBMC/Boxee remotely:
- Latest Plex 0.9.0.21 & 0.8.5, XBMC 9.11, Boxee 0.9.21 support
- Latest VLC 1.1.5 support ( http-control interface must be enabled in VLC. Due to the VLC limitation, all playing items must be added to playlist on computer before remote controlling)
- Menu Navigation and Operation Support for video/music/photo playing
- Context Menu Support for setting up media library and folders
- OSD Menu Support for configuring subtitles and channels settings during replay
- On-Screen-Keyboard Support for text entry without physical keyboard
- Instant Play Control for forward skip/fast skip
- Global Volume Control
- Dreambox user: In Plex/XBMC/Boxee, use tuxbox:// protocol to add dreambox media source
Gesture Control Interface Guide:
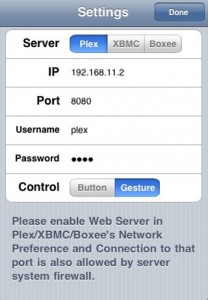 |
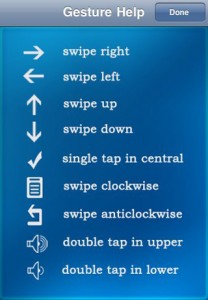 |
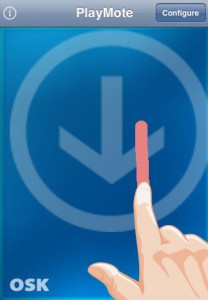 |
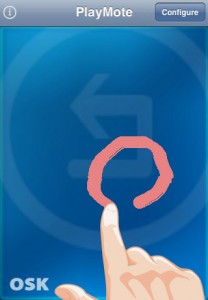 |
Button Control Interface Guide:
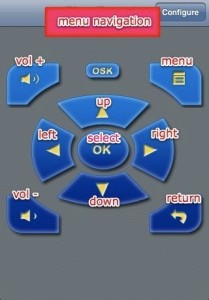 |
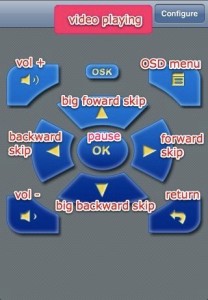 |
On-Screen-Keyboard:
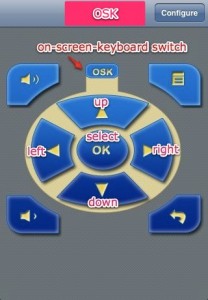 |
- On-Screen-Keyboard Notes:
- When prompting On-Screen-Keyboard to input text, the virtual keyboard can be used by PlayMote by touching OSK Button once, then use the highlighted navigation control or swipe gestures on the highlighted pad to operate the On-Screen-Keyboard.
- When finishing On-Screen-Keyboard input, please switch off the OSK button. Using OSK controls outside the Plex text input dialog might in some rare cases cause Plex accidentally halt or exit, which is due to a underlying Plex mechanism conflict with XMBC system. Remember to switch off OSK button is the simplest and easiest solution.
- For XBMC/Boxee, normal button/gesture is fine and can be used in OSK dialogs, don’t bother to switch OSK button on.
FAQ:
- Q: Does PlayMote support latest VLC 1.1.5?
- A: Yes, you could use PlayMote for playing control, playlist navigation, full screen control of VLC. Firstly, http-control interface must be enabled in VLC and let it accept inbound connections in all firewalls (default port is 8080). While VLC doesn’t have built-in media library, you have to setup the playlist first, add all items to be played in your computer, before remote controlling with PlayMote.
- Q: Does PlayMote support latest Plex9/Nine?
- A: Yes, of course, you can control Plex/Nine with PlayMote. But as Plex/Nine changes its underlying media server system, it seems that you can only manage your media library on the Mac side, leaving the Plex player itself without interface to operate this. And if you use Plex to connect to Dreambox, Plex/Nine might also not work, due to the same supporting media server change. Staying 0.8.5 would be a choice if you feel these features are important.
- Q: Why PlayMote prompts “Fail to Connect” Error Message?
- A: It means the Media Center cannot be reached from your iPhone. Try following steps to solve it:
- Make sure that Web Server is Enabled in Plex/XBMC/Boxee Preference->Network->Service
- If you use Plex9/Nine, there’s no customizable network setting now, use the default port 3000
- Allow Plex/XBMC/Boxee to accept incoming connections in the system firewall
- Re-configure PlayMote for server ip address, port (username/password if applicable)
- Check if the Web Server is accessible by entering the url http://IP:PORT in your iPhone’s Safari
- Q: Why Plex/XBMC/Boxee gets no response from PlayMote when I start playing video?
- A: It can take quite long time to load and play big video files (esp. new added network files), just wait a few seconds to let the media center index files and open playing. If it takes too long, restart the media center and retry.
- Q: Can I use OSK enabled buttons to control Plex outside Plex’s On-Screen-Keyboard dialog?
- A: Mostly, but in some rare cases it might cause Plex suspend responding or even exit. So just turn off the OSK button when you finish text input. For XBMC/Boxee, you can use normal buttons/gestures to control the media center, switching OSK button is not necessary.
- Q: When launching Plex.app in my mac, it always prompts incoming connection permission dialog, even though Plex was already added in my firewall settings. How to get away with it?
- A: That means some files in the Plex.app bundle were modified or added, so the default security is broken. Try to run “codesign -v -v /Applications/Plex.app” in terminal, find the reported culprit files and fix them. If you are using the hardware decoding Plex binary, re-sign the app bundle will be the solution: Create a new code-sign certificate in Key Chain, and run ”codesign -s YourCreatedCertificateName -f /Applications/Plex.app” in Terminal. Then the warning message after launching will be gone.
Now Try out PlayMote and Have Fun!
If having any questions and suggestions, you are welcome to leave your comments below.
20 comments20 Comments so far
Leave a reply
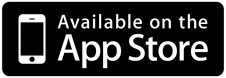
Please tell me how to find server ip address for PLEX?
System
Comcast Cable modem>Airport Extreme> Macbook
Thanks
If you run Plex on macbook, it’s your macbook’s ip address, which shows in the network preference pane.
Hi,
I have tried all I kind think of; using same network, fixing firewall settings, trying user names and passwords, restarting devices, and so on. But I cannot get the connection to work. Other remote applications for other programs work just fine. Do you have any suggestions?
Kind regards,
Marcus
hey,
looking to get your playmote, but there are no reviews or lite version to test to see if it works or not. are you thinking of releasing a lite or evaluation version at all. ?
looks good tho, if it works as advertised.
cheers
Simon
Hi, Marcus,
Try following steps for trouble shooting:
1) Install FreePing (or other ping tools) onto your iphone, and try to ping to the target Media Center (Plex/XBMC/Boxee) Server IP, see if it connects without any problems. This step checks the network connection between your iPhone and target server. If ping result is timeout, maybe you are not connected with WIFI or not in the same network with target Media Center Server.
2) Open your Mobile Safari on iPhone, enter “http://SERVER_IP:PORT” (replace with your real target IP and Port), see if some web interface could be displayed. This step checks whether the target media center service is running and could be accessed remotely. If empty or accessing problem, quite likely you are blocked by the firewall (both the Media Center Server and local router/switch might have network filtering functions).
3) If above 2 steps work normally, then make sure that you use the above SERVER_IP and PORT in your PlayMote settings, and corresponding Media Center is chosen.
Hope it helps, good luck!
Ryefone Support
Hi, Simon,
Thanks for your interest for PlayMote! But the bad news is: no PlayMote lite version yet. And there’s temporally no plan for evaluation version to ship in the near future.
However, the good news is: the Ryefone developers use PlayMote themselves to control Plex/XBMC/Boxee to watch movies. So PlayMote works just the same as the introduction tells, and will be upgraded continuously to embrace new features and functions. For example, the next upgrade will enable remote control for VLC media player, which has a better RMVB file replay support. If you have any feature request, ideas and suggestions, you are also welcome to leave comments or email us.
Thanks again, and have fun for your remote control with PlayMote!
Ryefone Support
I keep getting failed connections. Web Server is enabled. Firewall is off, so all incoming connections are permitted. Playmote is configured for correct IP/port (default). Tried with and without username/password. Check connection through browser to IP/port with success. Pinged with success. Unfortunately, it still doesn’t connect. Please help!
Thanks,
Dan
Please strike my last comment! I didn’t put the port number in the Playmote configuration, thinking the grayed-out default was already entered. It works great now!
Dan
Dan, You’re welcome, enjoy the remote fun!
Ryefone Support
Seems you solved it by yourself…
Ryefone Support
Hi
Cant seem to get this working with XBMC on Windows 7. I know I have the right IP and port number (I have forwarded the needed port to my computer). When trying to connect to this IP using a web-browser, all I get is an empty page with only the following word:
“rejected”.
I’ve got it working with other remote apps, but this one seems to be nasty for some reason. I just tried with a VNC app which I allowed to connect through the same port, and that went fine, meaning that the firewalls are not blocking any traffic on this port.
If you could give me some advice on how to solve this, It’d be very much appreciated.
Thanks
Hi, k0tten,
First of all, make sure that the “Enable Web Server” of XBMC is turned on, which is located in Networking Settings – Servers of XBMC. And there you can also set the port number and password. Leave password to blank would be a better choice, and you can change it after everything runs fine.
From your post, it seems that the XBMC is located behind some firewall/switch and port-forwarding is configured to transmit the data. If that’s the case, please make sure PlayMote is configured to SWITCH_IP:SWITCH_PORT, and the port-forwarding on the switch/firewall transports all data from SWITCH_IP:SWITCH_PORT to XBMC_IP:XBMC_PORT. Check if the above forwarding rule conflicts with any existing forwarding rules utilizing similar ports. In some cases, connection to the wrong target get rejected result. And make sure there’s no access rules to affect the port-forwarding on the switch, like hour access control or IP restriction or keyword filter. Otherwise, you might connect to the port successfully because port on the switch is opened, but get rejected later when data is transmitted due to some access rules applied.
Finally, try to connect with standard web browser to “http://XBMC_IP:PORT” to see if display anything. Normally you will see XBMC graphics interface there.
Hope it helps.
Ryefone Support
Thought i’d try out this app on my new phone and connects fine and is responsive so far. Still getting used to the clock gestures but i’m sure to get the hang of it.
If possible can you add some background customisation? I’d like just a black with a xbmc logo in the middle for starters but being able to set my own background/s OSK colours and brightness would be nice.
Hi, Vendril,
Thanks for your suggestion! It is now in the feature list for future upgrade.
Stay tuned!
Ryefone Support
Well it’s been a week and I am still happy with my new remote. Just one more thing.
Can you also put in a setting for “auto mute if phone rings” option on/off?
My phone rang and I couldn’t mute/pause because the playmote interface was overridden by the incoming call.
Hi, Vendril,
Thanks for your suggestion! The auto mute/pause option is very useful, and will be added to PlayMote in future upgrades.
Enjoy the remote fun!
Ryefone Support
I cannot make the app work with Dreambox. I use the Plex tab and put tuxbox://192.168.1.12 as IP address. I use port 80 which is the normal web access for it. And I put the same username and password as I use to access from a browser. But nothing works. It will not connect.
Am I doing things correctly or did you forget to tell us something? Did you test this on both Enigma1 and Enigma2 boxes? I have the original DM7000 which is an Enigma1 box. If you only support Enigma2 then please add Enigma1 also. It has the needed interface to remote control it and there are apps that do it. I just want a remote app that can both control my Boxee and my Dreambox without switching app
Sorry for reply you late.
Yes, Plex 8 or XBMC could use tuxbox protocol to connect to the dreambox, port is normally 80, and username password is your dreambox user and pass. We have successfully tried on dreambox 500 and 7000 with Enigma2 system. But as Plex Nine changes its media library, XBMC 10 would be a better choice for one stop dreambox/media center solution.
You should add a source under Video using the above tuxbox settings, and it would then appear as a sub folder under video. When you go into it, your satellite user bouquets wil be listed, and enjoy watching now.
I liked & shared it
Hey,
Thinking about getting the app, but have a question. The gesture control, does it allow for scrolling movies/music in the same fashion as the iPod by “drawing” a circle forward/backward with your thumb? And if so is it speed sensitive as well, i.e. the faster I “circle” the faster the seeking/scrolling of the movie/music?
I had an old Xbox with xbmc, using it together with the analogue thumb-control to scroll through files was brilliant. I am looking for an app that has this behaviour, emulated at least.
Cheers,
Mario